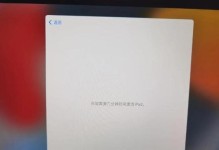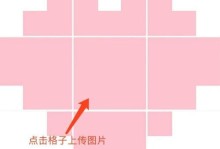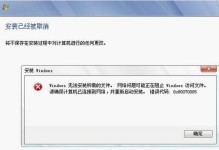随着科技的发展,越来越多的人选择使用U盘来制作装机工具,方便快捷。本文将详细介绍如何利用U盘制作装机工具,帮助读者轻松完成装机过程。

文章目录:
1.准备所需工具和材料
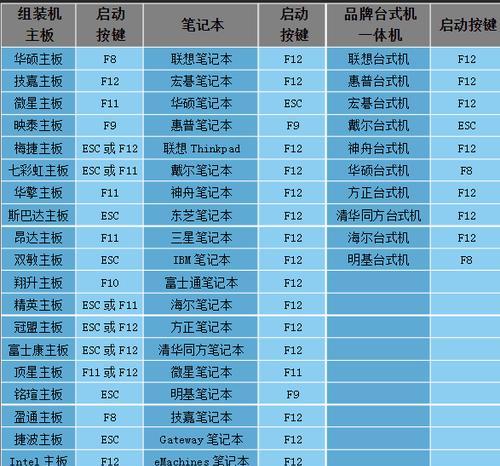
2.格式化U盘
3.下载装机工具镜像文件
4.解压镜像文件
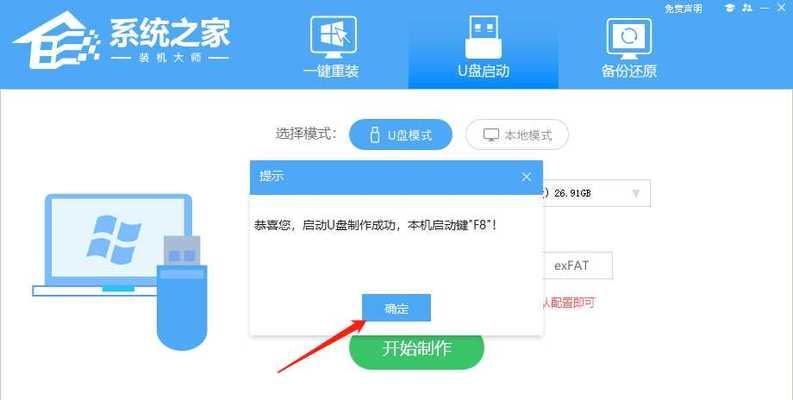
5.使用U盘制作启动盘
6.设置BIOS启动顺序
7.启动计算机并进入装机工具界面
8.选择安装系统的方式
9.分区格式化硬盘
10.安装操作系统
11.安装驱动程序
12.安装常用软件
13.配置系统设置和个性化选项
14.恢复个人数据和文件
15.完成装机并进行测试
1.准备所需工具和材料:准备一台电脑、一个U盘(容量不小于8GB)以及下载好的装机工具镜像文件。
2.格式化U盘:将U盘连接到电脑上,打开“我的电脑”,右键点击U盘,选择“格式化”,并确保文件系统选择为FAT32。
3.下载装机工具镜像文件:在官方网站或信任的下载平台上下载适用于你需要的操作系统的装机工具镜像文件。
4.解压镜像文件:使用解压缩软件,如WinRAR等,将下载好的装机工具镜像文件解压到指定的文件夹中。
5.使用U盘制作启动盘:打开解压后的装机工具文件夹,找到制作启动盘的工具程序。运行该程序,按照提示选择U盘并开始制作启动盘。
6.设置BIOS启动顺序:将制作好的U盘插入需要装机的计算机上,重启计算机并进入BIOS设置界面。找到启动顺序选项,将U盘置于首位。
7.启动计算机并进入装机工具界面:保存BIOS设置后退出,并重启计算机。计算机会自动从U盘启动,进入装机工具界面。
8.选择安装系统的方式:根据装机工具界面的提示,选择安装系统的方式,如全新安装、升级或修复系统等。
9.分区格式化硬盘:根据自己的需求,进行硬盘分区和格式化操作。可以选择一键分区或手动设置分区大小和格式。
10.安装操作系统:选择好分区后,开始安装操作系统。按照界面提示,完成系统安装过程。
11.安装驱动程序:系统安装完成后,安装计算机硬件的相关驱动程序,以确保硬件正常工作。
12.安装常用软件:根据个人需求,安装一些常用的软件,如浏览器、办公软件等。
13.配置系统设置和个性化选项:根据个人喜好,对系统进行设置和个性化调整,如更改桌面背景、调整系统声音等。
14.恢复个人数据和文件:如果之前有备份好的个人数据和文件,可以将其导入到新系统中。
15.完成装机并进行测试:所有步骤完成后,重新启动计算机,检查各项功能是否正常运行。如发现问题,可重新检查相关设置。
通过本文的教程,我们学习了如何使用U盘制作装机工具,并详细介绍了每个步骤的具体操作。只要按照步骤进行操作,相信读者可以轻松完成U盘装机的过程。希望本文能够帮助到有需要的读者,让他们更加方便地进行装机操作。