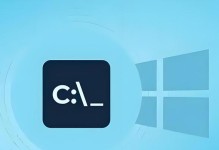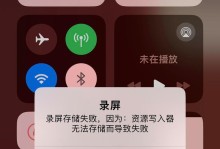在某些情况下,我们可能需要重新安装或修复XP系统。为了方便和快速完成这一过程,制作一个XP系统U盘是非常有必要的。本文将详细介绍如何使用一键制作工具制作XP系统U盘,并提供了15个步骤以帮助读者一步一步完成。
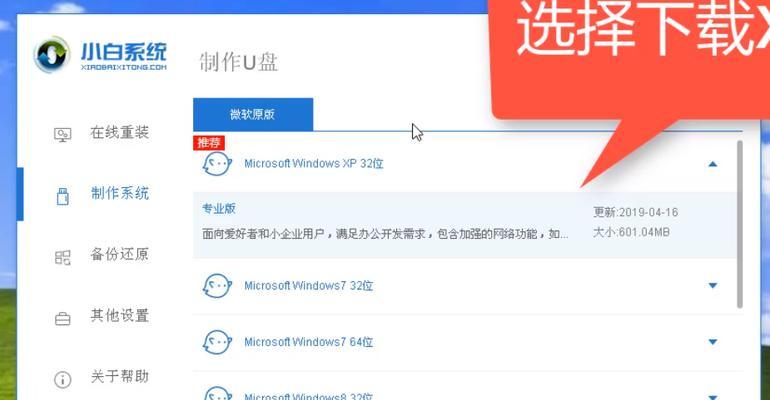
准备工作——检查电脑硬件和软件环境
在开始制作XP系统U盘之前,我们需要确保电脑硬件和软件环境都符合要求。检查你的电脑是否具备制作U盘的条件,例如是否有一个可用的U盘插口。确保你拥有一台运行XP系统的电脑,并且有管理员权限。
下载XP系统镜像文件
在制作XP系统U盘之前,我们需要先下载XP系统的镜像文件。可以通过互联网下载,确保选择稳定可靠的下载渠道并检查文件的完整性。保存下载好的镜像文件到电脑的硬盘上,方便后续操作。
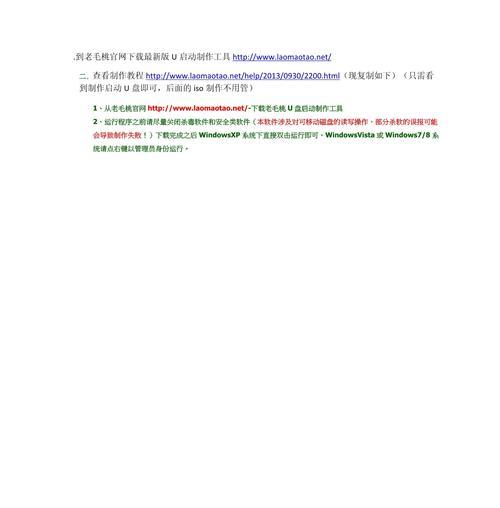
下载XP系统U盘制作工具
为了快速制作XP系统U盘,我们需要下载一个专门的U盘制作工具。在互联网上搜索并选择一个可靠的XP系统U盘制作工具,确保其支持XP系统,并且有良好的用户评价。
插入U盘并打开制作工具
在准备好XP系统镜像文件和U盘制作工具后,将U盘插入电脑的USB插口,并打开下载好的制作工具。一些制作工具可能需要管理员权限来运行,请确保以管理员身份打开。
选择XP系统镜像文件和U盘
在制作工具界面中,选择你下载好的XP系统镜像文件,并选择将要制作的U盘。请注意,选择U盘时要确保选对,避免误操作导致数据丢失。

开始制作XP系统U盘
点击制作工具界面上的开始按钮,开始制作XP系统U盘。这个过程可能需要一定时间,取决于你的电脑性能和U盘的读写速度。请耐心等待直至制作完成。
验证制作结果
在制作完成后,制作工具会进行一次验证以确保制作的XP系统U盘没有问题。你可以选择让工具自动验证或手动点击验证按钮进行验证。如果验证通过,表示制作成功。
设置电脑启动顺序
在使用XP系统U盘安装或修复系统之前,需要设置电脑的启动顺序。进入BIOS界面,找到启动选项,并将U盘排在硬盘之前。保存设置并退出BIOS。
插入XP系统U盘并重启电脑
将制作好的XP系统U盘插入电脑的USB插口,并重启电脑。电脑会自动从U盘启动,并进入XP系统的安装或修复界面。
按照提示安装或修复XP系统
根据XP系统安装或修复界面的提示,选择相应的选项和操作。可以选择重新安装系统或修复已有的系统,具体操作步骤根据个人需求而定。
等待XP系统安装或修复完成
根据电脑性能和操作选项的不同,XP系统的安装或修复过程可能需要一定时间。请耐心等待,不要中途进行其他操作,避免影响安装或修复的进程。
重新设置电脑启动顺序
在XP系统安装或修复完成后,需要重新设置电脑的启动顺序,将硬盘排在U盘之前。这样,在下次启动时电脑会自动从硬盘启动。
拔出XP系统U盘并重启电脑
在重新设置电脑的启动顺序后,可以拔出XP系统U盘,并重启电脑。系统会自动从硬盘启动,并进入新安装或修复后的XP系统。
注意事项和常见问题
在使用XP系统U盘安装或修复系统时,可能会遇到一些常见问题。例如,U盘制作失败、无法进入XP系统安装或修复界面等。在遇到问题时,可以参考制作工具的说明书或搜索相关解决方案。
通过本文提供的15个步骤,你可以快速制作一个XP系统U盘,并轻松地安装或修复XP系统。制作XP系统U盘是一个方便实用的技巧,帮助你节省时间和精力,让系统安装或修复变得更加简单和高效。记住,在进行任何操作前请备份重要数据,以免数据丢失。祝你成功!