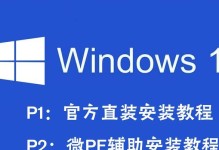在计算机维护和故障排除过程中,使用2pe系统盘可以帮助我们更轻松地进行修复和恢复操作。本文将介绍如何使用2pe系统盘制作工具来制作一个高效的系统盘,以便在需要时能够快速恢复系统。
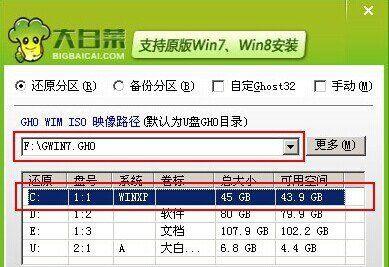
一、准备工作
1.确保你有一张空白的DVD或者一个U盘,作为制作系统盘的存储介质。
2.下载并安装2pe系统盘制作工具,如UltraISO。

二、打开2pe系统盘制作工具
1.打开UltraISO软件,点击菜单栏中的“文件”选项,选择“新建”。
2.在弹出的对话框中选择你要制作系统盘的存储介质,点击“确定”。
三、导入2pe系统盘镜像文件
1.在UltraISO软件的主界面上方工具栏中点击“文件”按钮,选择“打开”。
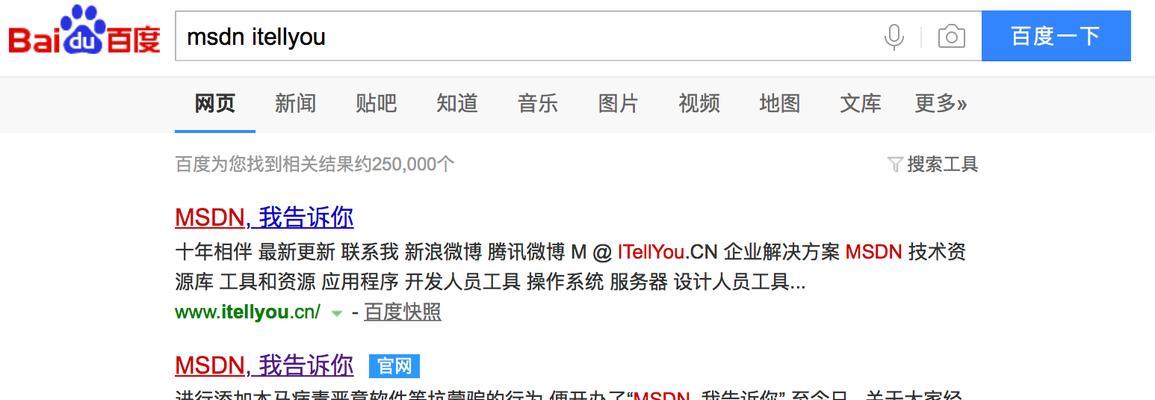
2.找到你下载好的2pe系统盘镜像文件,点击“打开”。
3.在弹出的对话框中点击“是”,将2pe系统盘镜像文件导入到UltraISO软件中。
四、编辑2pe系统盘
1.在UltraISO软件的主界面上方工具栏中点击“文件”按钮,选择“打开”。
2.找到2pe系统盘镜像文件所在的路径,双击打开镜像文件。
3.在UltraISO软件左侧的文件目录中找到需要编辑的文件,右键点击选择“编辑”进行修改。
五、添加驱动和工具
1.在UltraISO软件的主界面上方工具栏中点击“文件”按钮,选择“打开”。
2.找到2pe系统盘镜像文件所在的路径,双击打开镜像文件。
3.在UltraISO软件左侧的文件目录中找到需要添加的驱动和工具文件,右键点击选择“添加到ISO”。
六、保存并制作系统盘
1.在UltraISO软件的主界面上方工具栏中点击“文件”按钮,选择“保存”。
2.选择一个合适的保存路径和文件名,并设置保存格式为ISO格式,点击“保存”按钮。
3.等待UltraISO软件完成保存并制作系统盘的过程。
七、制作完成后的系统盘测试
1.将制作好的系统盘插入需要修复或恢复的电脑。
2.重启电脑,并在开机过程中按下对应的快捷键(一般是F11或F12)选择从系统盘启动。
3.如果成功进入2pe系统盘的界面,则说明制作完成的系统盘正常工作。
八、2pe系统盘的常见问题解决方法
1.如果系统盘无法正常启动,可能是制作过程中出现了错误,请重新制作系统盘。
2.如果系统盘启动后无法正常运行,可能是驱动或工具文件有误,请重新添加正确的驱动和工具文件。
3.如果需要进一步排除问题,请参考2pe系统盘制作工具的使用说明书或在线教程。
九、注意事项
1.制作系统盘过程中,请确保电脑和存储介质的稳定性,避免中途断电或者拔出存储介质。
2.选择合适的2pe系统盘镜像文件和需要添加的驱动和工具,确保系统盘能够满足你的需求。
十、小结
通过本文的教程,我们了解了如何使用2pe系统盘制作工具来制作一个高效的系统盘,并对常见问题进行了解答。制作一个好用的系统盘可以帮助我们更方便地进行计算机维护和故障排除,提高工作效率。希望本文对你有所帮助!