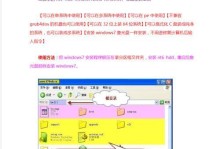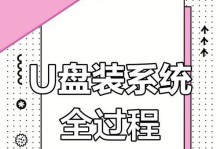随着无线网络的普及,大家越来越依赖于WiFi网络来进行各类活动。对于使用Win7系统的联想笔记本用户来说,连接WiFi网络并不是一件复杂的事情。本教程将详细介绍如何在Win7系统上连接WiFi网络,让您轻松享受无线网络带来的便利。

一、准备工作:确保笔记本处于正常状态
1.检查笔记本是否已经开机,并且系统正常运行。
2.确保笔记本上的无线网卡已经正确安装,并且驱动程序已经正确安装。

二、打开无线网络功能:设置无线网卡开启状态
1.点击桌面右下角的网络图标,在弹出的菜单中选择“打开网络和共享中心”。
2.在网络和共享中心界面中,点击左侧的“更改适配器设置”。
3.右键单击无线网络适配器图标,选择“启用”。

三、搜索可用的WiFi网络:寻找附近的无线网络
1.返回到网络和共享中心界面,点击左侧的“管理无线网络”。
2.在管理无线网络界面中,点击“添加”按钮。
3.在弹出的对话框中,选择“手动创建连接”。
四、配置连接属性:输入WiFi网络的信息
1.在新建连接对话框中,输入WiFi网络的名称和安全类型。
2.根据WiFi网络提供商提供的信息,选择相应的加密方式并填写密码。
3.点击“下一步”按钮。
五、连接到WiFi网络:验证并建立连接
1.在新建连接向导的最后一步,勾选“连接时自动连接该网络”选项。
2.点击“关闭”按钮,返回到网络和共享中心界面。
3.单击“连接到网络”,选择刚刚添加的WiFi网络并点击“连接”。
六、等待连接成功:等待连接建立并获取IP地址
1.在WiFi网络连接状态中,等待系统自动获取IP地址。
2.如果长时间没有成功获取IP地址,可以尝试重新启用无线网卡或者重启笔记本。
七、测试连接:验证是否成功连接上WiFi网络
1.打开任意浏览器,访问一个网址,如www.baidu.com。
2.如果能够正常访问网页,则说明已经成功连接上WiFi网络。
八、保存WiFi网络配置:方便下次自动连接
1.返回到网络和共享中心界面,点击左侧的“管理无线网络”。
2.右键单击刚刚连接成功的WiFi网络,选择“属性”。
3.在WiFi网络属性对话框中,勾选“连接时自动连接”选项。
九、优化WiFi连接:调整无线网卡设置
1.返回到网络和共享中心界面,点击左侧的“更改适配器设置”。
2.右键单击无线网络适配器图标,选择“属性”。
3.在无线网络属性对话框中,点击“配置”按钮。
4.根据实际情况调整无线网卡的设置,如传输速率、功率管理等。
十、解决连接问题:常见WiFi连接故障排除
1.无法找到可用网络:检查周围是否有可用的WiFi网络,确认密码是否正确。
2.连接失败或频繁掉线:尝试重新启动路由器、更新无线网卡驱动程序。
3.无法获取IP地址:尝试释放和续租IP地址,重启路由器。
十一、安全保护:设置WiFi网络密码和加密方式
1.回到网络和共享中心界面,点击左侧的“管理无线网络”。
2.右键单击WiFi网络,选择“属性”,进入WiFi网络属性对话框。
3.在安全选项卡中,选择合适的加密方式,并设置强密码。
十二、共享无线网络:将笔记本变成WiFi热点
1.在网络和共享中心界面,点击左侧的“设置新的连接或网络”。
2.在设置连接或网络对话框中,选择“设为无线网络热点”。
3.根据向导提示进行设置,并点击“下一步”按钮。
十三、连接其他设备:让手机、平板等设备连接笔记本WiFi
1.打开手机或平板的无线网络设置。
2.在可用网络列表中,选择刚刚创建的无线网络热点。
3.输入WiFi密码,并完成连接。
十四、笔记本共享:让笔记本与其他设备共享WiFi网络
1.在网络和共享中心界面,点击左侧的“管理无线网络”。
2.右键单击已经连接的WiFi网络,选择“属性”。
3.在安全选项卡中,勾选“允许其他网络用户通过此计算机的Internet连接连接到网络”。
十五、Win7联想笔记本轻松连接WiFi网络的方法
在Win7系统上连接WiFi网络非常简单,只需按照上述步骤进行操作即可。请确保笔记本正常运行并具备无线网卡,同时输入正确的WiFi名称和密码。通过连接WiFi网络,您可以随时随地享受高速稳定的无线网络带来的便利。