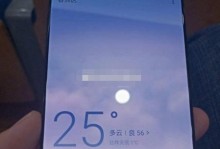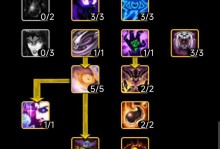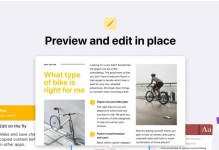随着科技的发展,我们的电脑系统也需要不断升级,以满足我们日常的需求。而对于Mac用户来说,要安装新的操作系统就需要使用启动U盘。本文将详细介绍如何使用Mac制作启动U盘来安装系统,为你提供便捷、快速的操作步骤。

1.准备所需材料

在开始之前,你需要准备一台Mac电脑、一根空的U盘以及最新版本的操作系统安装包。
2.检查U盘格式化
插入U盘后,打开“磁盘工具”应用程序,确认U盘已经被格式化为“MacOS扩展(日志式)”。

3.下载操作系统安装包
打开AppStore应用程序,搜索并下载你想安装的操作系统版本的安装包。
4.创建可引导U盘
打开“终端”应用程序,输入指令“sudo/Applications/Install\macOS\Mojave.app/Contents/Resources/createinstallmedia--volume/Volumes/MyVolume”,并根据提示完成创建过程。
5.确认U盘已创建成功
在创建过程完成后,终端会显示“Installmedianowavailable”信息,表示U盘已经成功创建为可引导U盘。
6.重启电脑并选择引导设备
将U盘插入Mac电脑后,重启电脑并按住Option键,进入引导设备选择界面。
7.选择U盘作为启动设备
在引导设备选择界面上,使用鼠标点击U盘的图标,然后点击“继续”按钮。
8.安装操作系统
进入安装界面后,按照提示选择安装语言、目标磁盘和其他设置,然后点击“安装”按钮开始安装操作系统。
9.等待安装完成
安装过程可能需要一些时间,请耐心等待直到安装完成。
10.重启电脑
在安装完成后,系统会自动重启电脑。此时,你可以拔掉U盘并按住Option键,进入引导设备选择界面,选择新安装的系统进行启动。
11.配置新系统
启动新系统后,按照向导的指示进行初始设置和配置。
12.更新系统
安装完新系统后,建议及时检查更新并安装最新的系统补丁和更新。
13.备份重要数据
在安装新系统之前,一定要备份好重要的文件和数据,以免丢失。
14.常见问题解决
如果在制作启动U盘或安装系统的过程中遇到问题,可以参考官方文档或搜索相关教程进行解决。
15.完成安装
经过以上步骤,你已成功使用Mac制作启动U盘并完成了系统的安装。现在,你可以开始享受新系统带来的便利和功能。
本文详细介绍了如何使用Mac制作启动U盘并安装系统的步骤,包括准备材料、下载操作系统安装包、创建可引导U盘、选择引导设备、安装操作系统等。通过遵循这些简单易行的步骤,你可以快速完成系统安装,并享受新系统带来的便利和功能。记得在操作前备份重要数据,并在遇到问题时及时寻求解决方法。希望本文对你有所帮助!