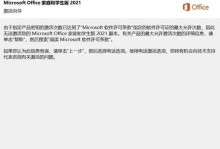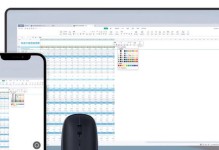在使用电脑的过程中,我们经常会遇到C盘空间不足的问题,导致电脑运行缓慢甚至卡顿。为了解决这个问题,清理C盘是一个非常有效的方法。本文将为大家详细介绍如何清理C盘,从而释放电脑存储空间,提高电脑性能。
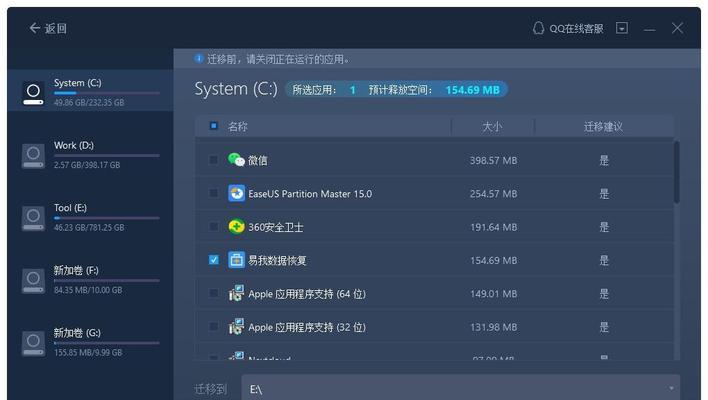
清理临时文件
1.清理C盘的临时文件是释放存储空间的第一步,可以通过以下步骤进行操作。
2.打开"我的电脑",右击C盘并选择"属性",在属性窗口中点击"磁盘清理"。
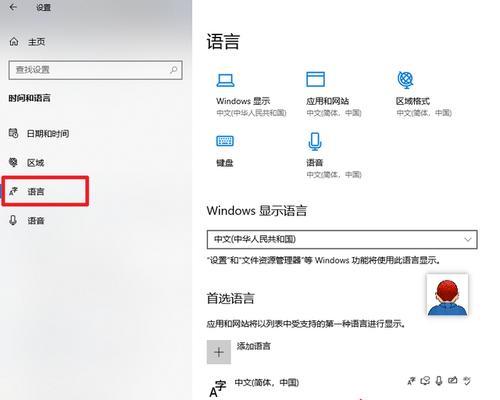
3.在磁盘清理窗口中,勾选"临时文件"选项,并点击"确定"。
4.系统将自动扫描并列出需要清理的临时文件,在弹出的窗口中点击"删除文件"。
清理回收站
1.回收站是存放已删除文件的地方,清理回收站可以释放一部分C盘的存储空间。
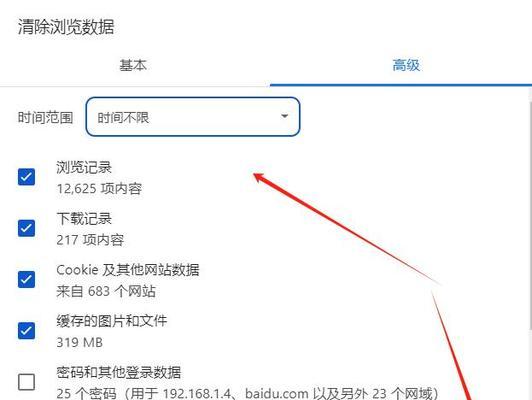
2.打开桌面上的回收站图标,右击回收站并选择"清空回收站"。
3.在弹出的对话框中确认清空回收站操作,并点击"确定"。
卸载不需要的软件
1.电脑中安装了很多不需要的软件会占用大量的存储空间,卸载这些软件可以有效地释放C盘的空间。
2.打开控制面板,在"程序"或"程序和功能"选项下,找到需要卸载的软件。
3.右击选中的软件,并选择"卸载"。
4.在弹出的卸载确认窗口中点击"确定",完成软件的卸载。
删除临时下载文件
1.在使用电脑过程中,我们常常会下载一些文件,但这些文件往往会被保存在C盘的临时文件夹中,占用大量存储空间。
2.打开"我的电脑",进入C盘,找到并打开"Temp"文件夹。
3.在Temp文件夹中,删除所有不再需要的临时下载文件。
清理浏览器缓存
1.浏览器缓存是存储网页数据的临时文件,清理浏览器缓存可以释放一部分C盘空间。
2.打开浏览器,进入设置页面,找到缓存相关的选项。
3.点击清理缓存按钮,确认清理操作,并等待清理完成。
整理桌面文件
1.桌面上堆积过多的文件和文件夹会占用C盘的存储空间,整理桌面可以释放存储空间。
2.打开桌面,将不再需要的文件和文件夹移到其他位置或删除。
3.将剩下的文件和文件夹进行分类整理,创建合适的文件夹来存放。
清理垃圾文件
1.电脑中的垃圾文件会占用C盘的存储空间,清理垃圾文件可以有效地释放存储空间。
2.使用专业的系统清理软件,如CCleaner,进行垃圾文件清理。
3.打开软件,点击"扫描"按钮,等待扫描完成后,点击"清理"按钮。
清理系统更新文件
1.在Windows系统中,更新文件会占用一定的存储空间,清理这些系统更新文件可以释放C盘空间。
2.打开控制面板,在"程序"或"程序和功能"选项下,找到"查看安装的更新"选项。
3.在已安装更新列表中,选择需要删除的更新文件,并点击"卸载"。
压缩和整理硬盘碎片
1.C盘的硬盘碎片会导致存储空间浪费,使用Windows自带的磁盘碎片整理工具可以解决这个问题。
2.打开"我的电脑",右击C盘并选择"属性",在属性窗口中点击"磁盘碎片整理"。
3.在磁盘碎片整理窗口中,选择C盘并点击"优化"按钮,等待整理完成。
清理系统日志文件
1.系统日志文件是记录电脑运行情况的文件,清理这些系统日志文件可以释放存储空间。
2.打开控制面板,在"系统和安全"选项下,找到"管理工具"。
3.打开"事件查看器",在左侧导航栏中选择"Windows日志",右击选择需要清理的日志文件,并点击"清除日志"。
清理音视频缓存
1.在使用各种音视频软件时,会产生大量的音视频缓存文件,清理这些缓存可以释放C盘空间。
2.打开音视频软件的设置界面,找到相关的缓存选项。
3.点击清理缓存按钮,确认清理操作,并等待清理完成。
删除大文件
1.C盘中的大文件会占用大量存储空间,删除这些大文件可以释放C盘空间。
2.使用文件管理器,找到C盘中的大文件,并进行删除。
移动文件至其他分区
1.对于一些占用大量存储空间的文件,可以考虑将其移动至其他分区,从而释放C盘空间。
2.使用文件管理器,选择需要移动的文件,右击并选择"剪切"。
3.进入目标分区,右击目标位置并选择"粘贴"。
定期清理C盘
1.为了保持电脑的良好状态,定期清理C盘是非常重要的。建议每个月至少进行一次清理操作。
2.将以上清理步骤进行整合,逐一进行清理操作,并保持良好的习惯。
通过清理C盘可以轻松释放电脑存储空间,提高电脑性能。根据个人的实际情况,可以选择适合自己的方法和工具进行清理操作。记得定期进行清理,并保持良好的存储习惯,让电脑始终保持高效运行。